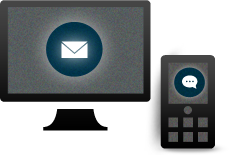Bei unserer Supporthotline laufen immer mal wieder Anfragen auf, wie man die Verteilung von Mails an Arbeitsgruppen am Besten organisieren soll.
Häufig wird dabei z.B. nach einem “Setup” für den Produktsupport gefragt. Hier laufen täglich viele Mails ein, die von einem Support Team bestehend aus mehreren Personen bearbeitet werden sollen, ohne dass sich die Support Team Mitarbeiter dabei “in die Quere” kommen. Genauso soll vermieden werden, dass Supportanfragen von mehreren Mitarbeitern beantwortet werden, weil der eine nicht weiß was der andere gerade tut…
Ich möchte hier Beispielhaft ein mögliches Setup vorstellen. Ich erhebe dabei keinen Anspruch auf Vollständigkeit (es löst sicher nicht alle Probleme und beantwortet nicht alle Fragen), noch handelt es sich dabei um die einzig sinnvolle Lösung des Problems.
Gehen wir im folgenden Beispiel von folgender Situation aus. Die Firma “Logstep” möchte gern einen Produktsupport unter der E-Mail Adresse “” anbieten. Die Supportanfragen sollen vom Support Team bestehend aus Herrn Meier (), Herrn Müller () und Herrn Schulze () bearbeitet werden. Das Setup soll sich möglichst einfach auf weitere Nutzer erweitern lassen, jeder Supportmitarbeiter soll nachvollziehen können, welche Supportanfragen von den anderen Team Mitgliedern bearbeitet wurden (und die entsprechende E-Mail Korrespondenz auch einsehen können). Die Antwort Mails, die von den Team Mitgliedern verschickt werden, sollen als Absendeadresse nutzen, so dass Antworten darauf erneut beim Support Team landen.
Schritt 1: Anlegen des Support Accounts
Das ist wichtig! Die Support Adresse darf keine Aliasadresse eines anderen Accounts sein, auch eine Verteilerliste sieht erstmal verlockend aus, löst das Problem aber nicht. Für diesen Zweck benötigen Sie einen eigenen Account. Es muss sich dabei mindestens um einen EFM Zimbra “Standard Account” handeln.
Schritt 2: Ordnerstruktur im Support Account anlegen
Loggen Sie sich im Support Account ein und legen Sie unterhalb des Posteingangs Unterordner an. 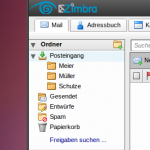 Wir benötigen für jeden Supportmitarbeiter einen Unterordner. Der Einfachheit halber nennen wir die Unterordner “Meier”, “Müller” und “Schulze”. Sollte später ein weiterer Mitarbeiter hinzustoßen, legen Sie einfach einen weiteren Unterordner an.
Wir benötigen für jeden Supportmitarbeiter einen Unterordner. Der Einfachheit halber nennen wir die Unterordner “Meier”, “Müller” und “Schulze”. Sollte später ein weiterer Mitarbeiter hinzustoßen, legen Sie einfach einen weiteren Unterordner an.
Schritt 3: Verteilerliste für organisatorische Zwecke
Nachdem wir den Account und die Ordnerstruktur angelegt haben, benötigen wir noch eine Verteilerliste. 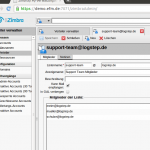 Am Besten wir nennen die Liste ““. Alle Support Team Mitglieder werden auf dieser Verteilerliste eingetragen. In unserem Fall also , und Sollten später weitere Nutzer hinzustoßen, werden diese Personen auch auf dieser Verteilerliste eingetragen.
Am Besten wir nennen die Liste ““. Alle Support Team Mitglieder werden auf dieser Verteilerliste eingetragen. In unserem Fall also , und Sollten später weitere Nutzer hinzustoßen, werden diese Personen auch auf dieser Verteilerliste eingetragen.
Wir brauchen diesen Verteiler nur für organisatorische Zwecke, weniger um darüber zu kommunizieren. Es wäre sogar denkbar, den Mailempfang für diese Verteilerliste zu deaktiveren.
Schritt 4: Freigabe des Supportaccounts an die Support Team Mitglieder
Loggen Sie sich erneut im Support Account ein. Jetzt geben Sie den Posteingang sowie den Gesendet Ordner (das ist wirklich wichtig!) an das Support Team frei. 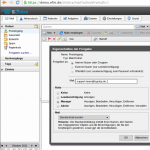 Hierzu nutzen Sie den Freigabedialog, den Sie mit der Rechten Maustaste auf dem entsprechenden Ordner unter “Ordern Freigeben” erreichen. Die Freigabe sollte nun an die Verteilerliste “” und nicht an die einzelnen Adressen der Support Team Mitglieder erfolgen. Außerdem reicht eine Freigabe mit lediglich lesender Berechtigung nicht aus. Die Freigabe muss also also mit “Manager” Recht erfolgen. Alle Nutzer des Support Team erhalten nun 2 Mails, die Sie über die erfolgten Freigaben für den “Posteingang” und den “Gesendet” Ordner informieren.
Hierzu nutzen Sie den Freigabedialog, den Sie mit der Rechten Maustaste auf dem entsprechenden Ordner unter “Ordern Freigeben” erreichen. Die Freigabe sollte nun an die Verteilerliste “” und nicht an die einzelnen Adressen der Support Team Mitglieder erfolgen. Außerdem reicht eine Freigabe mit lediglich lesender Berechtigung nicht aus. Die Freigabe muss also also mit “Manager” Recht erfolgen. Alle Nutzer des Support Team erhalten nun 2 Mails, die Sie über die erfolgten Freigaben für den “Posteingang” und den “Gesendet” Ordner informieren.
Schritt 5: Freigabe annehmen und Ordner einbinden
Jeder Support Team Mitarbeiter bestätigt nun die beiden Mails bzgl. der erfolgten Ordner Freigaben und bindet die beiden Ordner (samt Unterordnern) ein. 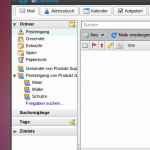 Entscheidend ist, dass jeder Nutzer nicht nur den Posteingang sondern auch die 3 darunter befindlichen Ordner für “Müller”, “Meier” und “Schulze” sieht.
Entscheidend ist, dass jeder Nutzer nicht nur den Posteingang sondern auch die 3 darunter befindlichen Ordner für “Müller”, “Meier” und “Schulze” sieht.
Schritt 6: Maileingang im Support Account
Trifft nun eine Mail im Posteingang des Supportaccounts ein, sieht das jeder Support Team Mitarbeiter. 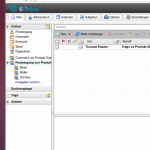 Hier folgt nun die einzige Stelle, an der Sie Ihre Support Team Mitarbeiter spziell instruieren müssen: Es ist wichtig, dass eine Support Mail nicht direkt im Posteingang bearbeitet wird, sondern von einem Support Mitarbeiter zuerst in “seinen” Unterordner verschoben wird.
Hier folgt nun die einzige Stelle, an der Sie Ihre Support Team Mitarbeiter spziell instruieren müssen: Es ist wichtig, dass eine Support Mail nicht direkt im Posteingang bearbeitet wird, sondern von einem Support Mitarbeiter zuerst in “seinen” Unterordner verschoben wird. 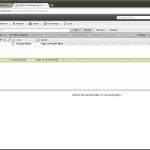 Fühlt sich Herr Meier also für die Mail verantwortlich, nimmt er die Mail und verschiebt sie in den Unterordner Meier unterhalb des Posteingangs des Supportaccounts (nicht etwa in seinen eigenen Posteingang!).
Fühlt sich Herr Meier also für die Mail verantwortlich, nimmt er die Mail und verschiebt sie in den Unterordner Meier unterhalb des Posteingangs des Supportaccounts (nicht etwa in seinen eigenen Posteingang!).
Schritt 7: Beantworten einer Support Mail
Nachdem Herr Meier die Mail verschoben hat, verfasst er die Antwort und schickt diese zurück an den Kunden. Der Kunde erhält eine Mail mit dem Absender ““. Das gilt, solange die Mail auf die geantwortet wird im Support Account liegt. Hätte Herr Meier die Mail in seinen Posteingang verschoben, wäre die Absendeadresse 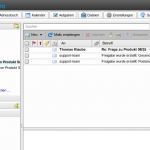 Die Antwort, die Herr Meier verfasst hat, finden alle Supportmitarbeiter im “Gesendet” Ordner des Support Accounts, der ebenfalls von allen Supportmitarbeitern eingebunden wurde.
Die Antwort, die Herr Meier verfasst hat, finden alle Supportmitarbeiter im “Gesendet” Ordner des Support Accounts, der ebenfalls von allen Supportmitarbeitern eingebunden wurde.
Alle Support Team Mitarbeiter können so die gesamte Korrespondenz nachvollziehen. So ist auch dann einen Nahtlose Kommunikation möglich, wenn mal einzelne Support Team Mitarbeiter Krank oder im Urlaub sind.